To set the default browser on a Mac use the browser's
To default to Google, here’s how you do it: Click the Tools icon at the far right of the browser window. Select Internet options. In the General tab, find the Search section and click Settings. From the Apple menu, please go to System Preferences General (top left) and locate the dropdown for 'Default web browser' (approximately half way down the window). Here, you can select Microsoft Edge as your default browser.
Preferences:
Any available browser can be set as the default in the General
section of Safari's Preferences. The 'Default web browser' drop
down menu will list all available browsers on the Mac so you can
select which you want to use as the default.
In the Advanced section of the Firefox Preferences tick the
It’s lb link 802.11n possible to compile and install the proper driver. When you don’t need the small size of our Miniature, this device has a massive antenna for greater range! Published bl July 7, If using with a Raspberry Pi: Please double check your mobile number and click 802.11 “Send Verification Code”. 1200M 11AC Wireless Dual Band Router. Read more + BL-WN300BT. Lb link 802.11n driver windows 7. WLan Driver 802.11n Rel. 4.80.28.7.zip package supports the Broadcom 802 driver models. WLan Driver 802.11n Rel. 4.80.28.7.zip package supports the Broadcom 802 driver models. This program is.
'Always check to see if Firefox is the default browser on startup'
box
In the Basics section of the Chrome Preferences click on the
'Make Google Chrome my default browser' button.
Many organizations already exclusively use Microsoft Edge. However, it’s not uncommon to see its predecessor, Internet Explorer, still running in a few large companies. Big organizations tend to be slow to adopt new technologies because they usually have a longer list of priorities, more moving parts and—sometimes—simply too much bureaucracy.
Microsoft Edge already surpassed IE last January (its first time to do so) when it posted a user share of 7% against IE’s 6.6%. IE will still be supported on Windows 7 for three more years and in Windows 10 for about the same time. However, this last extension is only meant to give the few remaining slow adopters time to implement the needed changes before all life support for IE is completely taken away.
While that three-year extension might tempt you to postpone the browser shift a little bit longer, there’s no need for that. Establishing Microsoft Edge as the only browser in your organization is not as difficult as you think.
We discussed the risks of using Internet Explorer and highlighted the importance of moving to Edge. Today, we’ll take you a step further in the right direction by outlining the steps to switch your Windows PCs to Microsoft Edge.
We’ll talk about how you can plan your Edge deployment to your Windows PCs, how to make Edge the default browser and even how to deploy Edge to your Mac devices using SCCM.
How to deploy Microsoft Edge to your Windows PCs
As the majority of your workstations will likely be Windows PCs, let’s start by going through the steps to deploy Microsoft Edge to those PCs first.
- Evaluate your current browser environment and requirements
Before you proceed, it’s important to understand the current state of your browser environment as well as establish your goals for moving forward. This will enable you to minimize risk and ensure a smooth deployment.
The “state” of your browser environment would typically include:
- What browsers are being used
- Whether you need IE for certain apps
- Whether an Enterprise Mode Site List is used to configure IE
- What OS platforms are currently supported
Once you’ve obtained a clear picture of your current state, set goals for your desired state. Should Edge be the default browser? What configurations should it have? What features are required?
2.Determine your deployment methodology
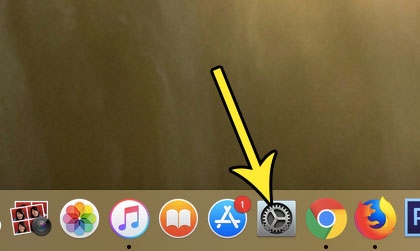
After obtaining a good understanding of your current and desired state, the next step is to pick the path to get there. Generally, there are two ways of deploying to end users: by role and by site. The first is more suitable if you’re most concerned with app compatibility, while the second is the better choice if bandwidth is your primary concern.
 Yet, the current version is tuning up the user interface to speed up the production.
Yet, the current version is tuning up the user interface to speed up the production.
3.Perform site discovery
If you still use legacy web applications that depend on Internet Explorer, then you need to perform site discovery. This will help you build an Enterprise Site List, which ultimately allows users to use IE mode for sites that need it.
4.Lay out your channel strategy
Microsoft Edge can be deployed in four different deployment formats, known as channels. The four channels—Stable, Beta, Dev and Canary—differ mainly in how often they receive updates. Microsoft Edge Stable (which receives the fewest updates) is best for most users. You should determine which channel must go to which set of users to achieve optimal security, efficiency and end-user satisfaction.
5.Set policies

Once you’ve generated your Enterprise Site List, define and set policies that will accompany your Edge deployments. In addition, you will also want to define how updates should be carried out on those deployments.
6.Perform app compatibility testing
Compared with Internet Explorer, Microsoft Edge doesn’t suffer as much application compatibility issues. However, if you really want to mitigate risks, it’s best to perform app compatibility tests like lab testing or pilot testing.
7.Deploy Microsoft Edge to a pilot group
After running your compatibility tests, deploy Microsoft Edge to a pilot group. You can do this using Intune, Configuration Manager or any other tool with similar capabilities.
8.Validate your deployment
Gather as much feedback as you can from your pilot group. Ask them to provide feedback regarding compatibility, policy configuration and ease of use. This will allow you to identify areas that need improvement.
9.Deploy Microsoft Edge to the rest of your organization
If all goes well, you can then deploy Microsoft Edge to all other users.
If you need more information, view detailed instructions.
Making Microsoft Edge the default browser
Deploying Microsoft Edge is just half the battle. In order to encourage users to actually use it, you need to make it the default browser. Here’s an overview on what needs to be done for:
- Domain-joined devices
- Azure Active Directory–joined devices
- macOS devices
For 1 and 2, you’ll need what’s known as a default associations configuration file. This file (an .xml) will be processed whenever a user signs on. The contents of the file look like this (more or less):
<?xml version=”1.0″ encoding=”UTF-8″?>
<DefaultAssociations>
<Association ApplicationName=”Microsoft Edge” ProgId=”MSEdgeHTM” Identifier=”.html”/>
<Association ApplicationName=”Microsoft Edge” ProgId=”MSEdgeHTM” Identifier=”.htm”/>
<Association ApplicationName=”Microsoft Edge” ProgId=”MSEdgeHTM” Identifier=”http”/>
<Association ApplicationName=”Microsoft Edge” ProgId=”MSEdgeHTM” Identifier=”https”/>
<Association ApplicationName=”Microsoft Edge” ProgId=”MSEdgePDF” Identifier=”.pdf”/>
</DefaultAssociations>
The xml code above is for Microsoft Edge Stable. If you want to set up a different channel, just change the ApplicationName and ProgID fields to the following:
To set Microsoft Edge as the default browser for domain-joined devices, you’ll need to configure the Set a default associations configuration file group policy and then have it use that default associations configuration file.
Similarly, for Azure AD-joined devices, you’ll need to configure the DefaultAssociationsConfigurationMobile Device Management setting and then point to the default associations configuration file.
As for macOS devices, there are two ways to set Microsoft Edge as the default browser. One involves flashing the device with an image of a macOS instance where Edge has already been set as the default option. The other involves using the Set Microsoft Edge as default browser policy.
Get more information about setting Edge as the default browser.
Deploying Microsoft Edge to Mac devices using SCCM and Parallels Mac Management
Now that Microsoft Edge is supported by macOS (for those unaware, Edge support in macOS began in 2019), it’s now possible to use Microsoft System Center Configuration Manager (SCCM) with Parallels Mac Management for Microsoft SCCM to deploy Edge on Mac devices, just like any other Mac application.
Parallels Mac Management is an SCCM plugin that makes it much easier to manage Mac devices—just like you manage Windows PCs. Through this plugin, you can easily discover, enroll and manage Mac devices without leaving the SCCM environment.
Microsoft Edge as the only browser in your organization
Now that you know how to deploy Microsoft Edge in both Windows and Mac devices (as well as set it as the default browser on those devices), you might want to seriously consider using Edge as the only browser in your organization. Using a single browser across all Windows AND Mac devices can be very beneficial from an administrative, economic and security standpoint.
Maintaining two or more browsers can require a lot of administrative overhead. If IT departments no longer need to maintain multiple browsers and instead just focus their attention on one, organizations can save time, money and other resources.
In addition, doing so also improves endpoint security because it reduces the attack surface. As discussed in our blog post about Internet Explorer vulnerabilities, IE has a lot of exploitable weaknesses. Microsoft Edge is much more secure (read why in the previous blog post). If you eliminate Internet Explorer altogether and focus all security efforts on Microsoft Edge, you can improve your overall security posture substantially.
Try Parallels Mac Management for Microsoft SCCM for free!